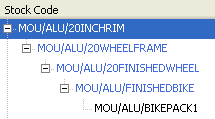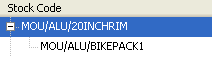BOM workspaces and enquiries
Use the BOM workspaces to investigate and find information about your BOM records.
Note: Sales Order Built Items and Sales Order To Be Built workspaces are available in the Sales Order Processing module under Sales document workspaces and enquiries.
You can amend workspaces to display data to suit your business processes or current task. You can use the filter options and column selector to choose the data that is displayed.
You can use the Workspace Designer to change the content or to create your own workspaces. You can add or remove content and change the available actions, the reports, the columns and how they are displayed, the default filters used for the toolbar filter and so on.
In the desktop application, workspaces can be opened from the Workspaces option on the main menu or from the options available on the Enquiries and other menus within each module.
If you open workspaces in a web browser, you select the module and then the workspace required. For example, selecting a workspace for the Nominal Ledger would be done by selecting Nominal Ledger and then the required workspace.
The following enquiries and workspaces are available in Bill of Materials:
View Bill of Materials
View Bill of Materials is an enquiry form.
You can view BOM records without making changes to them.
To view BOM records:
Open: Bill of Materials > Enquiries > View Bill of Materials.
-
Select the Stock Item or Name.
-
Select the BOM version, if version control is in use.
The BOM details are displayed.
-
You can:
View components-
Select the Components tab.
-
Select the component.
-
Click View.
The View Component Details window appears.
-
Click Close.
View sub-assemblies-
Select the Components tab.
-
Select the sub-assembly.
Note: Sub-assemblies are shown in blue.
-
Click View Sub-Assembly.
The View Bill of Material Record window for the sub-assembly appears.
This works exactly the same way as described in this process To view BOM records.
View operations-
Select the operation.
The view Operation Record window appears.
View document lines-
From the Components or Operations tab, select the document line.
-
Click View.
The View Document Line window appears.
-
To open the document, click Open.
-
-
Click Close.
View comment lines-
From the Components or Operations tab, select the comment line.
-
Click View.
The View Comment Line window appears.
-
Click Close.
Cost the BOM-
Select the Costing tab.
-
Click Cost Now to calculate BOM costs.
-
Click View Cost Breakdown to display a graphical breakdown of the costs.
-
Click Analysis to display a graphical breakdown of the costing analysis.
Note: There must be at least two costing records for you to view cost analysis.
-
Click Actuals Comparison to display a graphical breakdown of the comparison between actual costs and planned costs.
Note: There must be at least two BOM planned costing records for you to view the actuals comparison.
-
View historyNote: The history is visible if you select Keep BOM change history in the Bill of Material settings General tab.
-
Select the History tab.
-
Select Show all history entries to show all history entries for the BOM.
View BOM Image-
Click Image.
-
Select Show Thumbnail to show the image thumbnail.
-
Click Close.
-
-
Click Close.
Explosion
Explosion is an enquiry form.
'Exploding' is the term that is given when you want to look at the structure of BOM A stock assembly and process costing system, which provides facilities to specify the structure of finished items in terms of sub-assemblies and components.s. You can expand BOMs to view the components, phantom A BOM that is not used as a stock component or in raising works orders. A phantom BOM is created and structured to contain groups of components, like a standard BOM. It is used in printed reports on stock structures. It can be used to collapse the sub-assemblies to reduce work in progress (WIP) and lead-time. It operates as a standard sub-assembly. However, the product code for the finished item does not appear on a higher level works order. Within Manufacturing, the components and operations of phantoms (and nested phantoms) are added to the top-level works order. These components and operations are given a sequence number of zero. In some manufacturing systems, phantom BOMs are employed instead of effectivity dates, to use up old stock before introducing replacement parts. If so, the old item is created as a phantom with the new item, the child of the old. Old stock is used up before new stock is ordered. When a phantom has zero stock, it is deleted and the new item is made part of the original BOM. Phantom BOMs are also known as non-returnable assemblies and blow-throughs. BOMs, comments, documents and sub-assemblies.
You can expand single items, all items, or multiple items.
Note: You can select BOM records in the Bill of Materials List and click Explosion from the Enquiries action in the Action bar. The expansion is performed on the selected BOMs, using the default settings.
To 'explode' BOMs
Open: Bill of Materials > Enquiries > Explosion.
-
Select Explode to Level to view the BOM items at a particular level.
-
Enter the number of levels you want to explode to.
Note: This can take longer to perform if you have many BOMs.
Leave clear to display the top level.
-
-
Select Explode Quantity to see the component quantities multiplied down through sub-assembly levels of the BOM.
-
Enter the quantity that you want to 'explode'.
If you enter a quantity of 1, this will give a different result from leaving the check box clear (as that automatically explodes a quantity of 1). This is because when the check box is selected, the quantity is multiplied down through sub-assembly levels, and when it is left clear, it is not.
No rounding is done on the quantity you enter here but rounding is done on serial numbered BOMs during the explosion process. For example, you might enter 1.5. BOMs would be exploded for a quantity of 1.5. However, serial numbered BOMs would be rounded to 2.
Leave clear to see a quantity of one BOM exploded.
-
-
Select the BOMs to view items for.
-
Select Single to view items for one BOM only.
- Select the Stock Item or Name.
If version control is in use, select the BOM Version.
-
Select All to view items for all BOMs.
Note: This can take longer to perform if you have many BOMs.
- If version control is in use, select the statuses that you want to explode.
- Select Multiple to view items for multiple BOMs.
- Click Select to select multiple BOMs.
-
-
Click Display.
The selected BOMs are displayed in the list expanded to the default level or the level you have specified.
The quantities will include the scrap percentage if you have selected to calculate scrap in Explosion on the BOM Settings Scrap tab.
Note: If you are exploding a quantity of BOMs multiplied down through sub-assembly levels, the sub-assembly level will show the quantity plus the scrap percentage quantity, whilst the top components will only show the quantity.
-
To work with the list:
-
To view details about an item in the list, select the item, right-click and choose from the available viewing options presented. These vary depending on the permissions you have.
See viewing options- Amend the BOM.
- Amend the BOM (with elevated privileges).
- View the BOM.
- View a document that you have added to a component or operation.
- View Stock Item details.
-
View Stock Item Balances.
- Send to Excel.
Note: The implosion hierarchy is not reproduced in Excel; however you can use Excel's filtering capabilities to drill down to the information you require.
- To expand individual items, click
beside the item.
- To expand all items, click Expand All.
- To collapse individual items, click
beside the item.
- To collapse all items, click Collapse All.
-
- To print the data shown in the list, click Print.
- To close the window, click Close.
Implosion
Implosion is an enquiry form.
Imploding a BOM is a way of seeing what stock items are used in a Bill of Materials. You can implode different item types to see which BOMs use the items.
The default settings are to 'implode' multiple stock items for all parents in the hierarchy. If you select BOM records in the Bill of Materials List and click Implosion in the toolbar, stock items for the selected BOMs are imploded for all parents in the hierarchy.
If you choose Implosion from the Enquiries menu you can select an Item Type to implode. For example, you can see where labour resource groups are used in BOMs.
You can also choose which parts of the BOM hierarchy to show in the implosion, using the Parents selection box. For example, if you want to see where a wheel rim occurs in your BOM hierarchies, you can choose from the following Parents selection options.
| Parents selection | What assemblies are shown |
|---|---|
|
All Parents In Hierarchy |
This is the default selection. The item is listed and all top level and sub-assemblies containing the item are shown when you expand the item details.
|
|
Immediate Parents Only |
The item is listed and only sub-assemblies containing the item are shown when you expand the item details.
|
|
Top Level Parents Only |
The item is listed and only top level item assemblies containing the item are shown.
|
|
Consolidated Top Level Parents Only |
Only a list of top level item assemblies containing the item is shown.
|
To implode BOMs:
Open: Enquiries > Implosion.
- Select the Item Type to see where it is used in the BOM hierarchies.
- Select the Parents selection to specify the detail of the assemblies that you want to see when you click Display.
-
If you selected an Item Type of Stock Item and Parents selection of All Parents In Hierarchy, select Implode to Level to implode to a particular level.
-
Enter the number of levels you want to implode to.
Note: This can take longer to perform if you have many BOMs.
- Leave clear to display the top level.
-
-
If version control is in use, select the statuses that you want to implode.
Note: You cannot implode a retired BOM.
-
If you selected an Item Type of Stock Item, select the BOMs to implode.
-
Select Single to implode one BOM.
- Select the Stock Item or Name.
-
Select All to implode all BOMs.
Note: This can take longer to perform if you have many BOMs.
-
Select Multiple to implode many BOMs.
- Click Select to select stock items.
-
-
Click Display.
The selected items are displayed in the list. They are expanded using the Parents selection and to the level specified (if level is applicable).
Note: The quantities will include the scrap percentage if you have selected to calculate scrap in Implosion on the BOM Settings Scrap tab.
-
To work with the list:
-
To view details about an item in the list, select the item, right-click and choose from the available viewing options in the pop-up list. These vary depending on the permissions you have.
See viewing options- Amend the BOM.
- Amend the BOM (with elevated privileges).
- View the BOM.
- View a document that you have added to a component or operation.
- View Stock Item details.
- View Stock Item Balances.
- Send to Excel.
Note: The implosion hierarchy is not reproduced in Excel; however you can use Excel's filtering capabilities to drill down to the information you require.
- To expand individual items, click
beside the item.
- To expand all items, click Expand All.
- To collapse individual items, click
beside the item.
- To collapse all items, click Collapse All.
-
- To print the data shown in the list, click Print.
- To close the window, click Close.
Maximum Build
Maximum Build is an enquiry form.
You can determine the current maximum build quantity The maximum number of finished goods you can build with current levels of stock. for a BOM A stock assembly and process costing system, which provides facilities to specify the structure of finished items in terms of sub-assemblies and components. using this option. Bill of Materials bases the maximum build quantity upon the availability of current free stock.
The process looks at components and phantom BOMs at the top level of the BOM or sub-assembly. If a BOM or sub-assembly has sub-assemblies, those at the next level down are listed. You can perform a maximum build on these sub-assemblies individually.
Note: Maximum Build Quantity is also available in Trial Kitting. You must use the option in Trial Kitting to check for maximum build quantity on sub-assemblies.
To find the maximum build quantity:
Open: Bill of Materials > Enquiries > Maximum Build.
-
Select the Stock Item or Name.
Note: A BOM must exist for the stock item.
-
Select the BOM Version.
You can select any version except a retired version. If only one version of a BOM exists, this version is selected by default.
-
Click Select Warehouses to choose the warehouses that should be included when checking Stock Levels.
-
Select the warehouses that you want to check.
Note: Select All to ensure that every item on the list is checked. Clear All to clear all selections in the list.
-
- Select Consider stock levels for items that can go negative to include items that allow negative levels of stock.
-
Click Display to calculate the maximum build quantity of the finished item.
The values for the finished item are displayed in the Results boxes.
The Maximum Build Quantity is the lowest figure that can be made, excluding:
- Optionally, items that allow negative stock levels.
Free Stock shows the current free stock of the finished item.
Possible Stock shows the Maximum Build Quantity plus Free Stock.
Calculations for components and sub-assemblies are listed. Values for components with the same Stock Code are combined and shown on one line. Any excluded items are listed as N/A in the Free Stock and Can Make columns.
Note: The Qty on BOM value will include the scrap percentage if you have selected to calculate scrap in Maximum Build on the BOM Settings Scrap tab.
The Properties column indicates whether the item is:
- Allows negative stock.
- Single batch item.
- Serial numbered.
- Not held in specified warehouses.
- Default bought.
- Select a sub-assembly and click Perform Maximum Build to open another Maximum Build window for the sub-assembly.
- Click Print to print the information for reference.
- Click Close to close the Maximum Build window.
Trial Kitting
Trial Kitting is an enquiry form.
You can use Trial Kitting to check whether you have enough recorded stock items to build your BOM A stock assembly and process costing system, which provides facilities to specify the structure of finished items in terms of sub-assemblies and components.s. It identifies and displays any potential shortages. This is different from calculating the maximum build quantity The maximum number of finished goods you can build with current levels of stock.; trial kitting shows you if you can build a specific number of BOMs.
The Trial Kitting window is split into two main parts:
This is the top part of the window and where you add the BOM tasks that you want to run the trial kitting process for. Tasks are performed in the order they are listed, so you must move tasks up the list to ensure that they are considered first.
You can choose a number of options to use during trial kitting. You can:
-
Include items currently on order.
Stock on order decreases as the trial kitting process works through the tasks. However, stock is not reserved when you use trial kitting. The stock is available for use in each trial kitting process that you run. If you run more than one process at once (more than one user is using trial kitting at the same time, or more than one trial kitting window is open at the same time), the same stock is shared between the processes. You may not get an accurate reflection of the shortages for each process.
In this situation, you can use New Allocation. Stock is reserved and any shortages shown will be accurate.
Note: If you are using Manufacturing, trial kitting is not a substitute for MRP Materials Requirements Planning (MRP). MRP recommends purchase orders, transfers and work orders to balance supply and demand.. MRP considers the total demand; trial kitting considers only what you enter here.
-
Only show shortages in the results.
-
For items that allow negative stock:
-
Report shortages for components.
-
Report shortages for sub-assemblies.
-
-
Specify how you want to use free stock for sub-assemblies.
-
Decide when to stop processing if shortages are found.
If your stock system is set to use warehouses, you can specify the component warehouses to use during trial kitting, by clicking Warehouses and selecting the warehouses from the list.
You can also:
-
Check the maximum build quantity for a BOM, although this quantity is not used in the trial kitting process.
-
Cost BOMs.
This is the bottom part of the window and will be blank until you click Display. This runs the trial kitting process on items in the tasks list.
The column Can be built? in the tasks list displays Not Processed until trial kitting has been run. Once run, it will display one of the following messages, depending on the options you have set:
-
Yes. The BOM can be built.
-
No. There are shortages and the BOM cannot be built.
-
Yes but must also build sub-assemblies. The BOM can be built, but sub-assemblies must be built too. You must select Ignore free stock for the Sub-Assemblies option to ensure that the sub-assemblies are built.
-
Not Processed. The BOM has not been processed because you selected to stop processing when shortages were found. You must select Continue for the When shortages are found option to ensure that all BOMs are processed.
The Properties column indicates whether the item is:
-
Allows negative stock.
-
Single batch item.
-
Serial numbered.
-
Not held in specified warehouses.
-
Default bought.
The results remain in the bottom part of the window when you change options or entries in the tasks list. They also remain when you change the order of the entries in the tasks list. However, in these cases, the following message appears above the results:
** Results are out of date **
If you click Display again, the results display area is updated with the new results.
After trial kitting, if you are only using the Bill of Materials module (and not using Manufacturing), you can raise purchase orders from the Trial Kitting window to cover any shortages that are identified.
If you are using Manufacturing, you can:
-
Raise sales orders.
-
Create works orders.
-
Raise make to stock items.
-
Allocate stock.
To use trial kitting:
Open: Bill of Materials > Enquiries > Trial Kitting.
-
Set up the trial kitting process.
-
Add the Bill of Materials to Trial Kit to the tasks list at the top of the window.
You can do this in the following ways:
-
Add individual BOMs
-
Click Add.
-
Select the Stock Code from the drop-down list.
-
-
Add groups
-
Click Add Group.
The Select Bill of Materials Group window appears.
-
Select the Group from the drop-down list.
-
Click OK.
-
-
Add multiple BOMs
-
Click Select Multiple.
The Select Multiple Bill of Materials window appears.
- Select the BOMs.
- Click OK.
-
-
To delete a BOM from the list, select the Stock Code and click Delete.
-
To change the order of items in the list, select the Stock Code and click either the up
or down
arrows.
-
-
If your stock system uses warehouses, specify the component warehouses by clicking Warehouses and selecting them from the list.
-
Change the default trial kitting options, if required, by clicking Options and selecting the options from the drop-down list.
The values for these are taken from the settings on the Trial Kitting tab. Any changes you make here apply in this session only.
-
-
Set up the values for each stock item.
-
If you are using version control and more than one version exists, select the Version.
-
Enter the Quantity to manufacture. This defaults to the Default build quantity value set in the Bill of Material Settings General tab.
Note: If you enter a quantity which does not match the unit of measure The quantity in which a stock item is measured for purchase, sale or storage., the quantity is automatically adjusted to the nearest appropriate value.
-
Cumulative Lead Time shows the total time required to build the product. This is calculated as:
The time it takes to manufacture + The longest material lead time The number of working days elapsing between placing an order for an item and taking delivery..
Note: It does not take into account components on subassemblies or lead times of operations.
-
-
Check maximum build quantity, if required
This quantity is not used in the trial kitting process.
-
Select a Stock Code.
-
Click Maximum Build.
The calculation is based on the current free stock of components and sub-assemblies in your stock records.
Note: If the quantity does not match the unit of measure, the quantity is automatically adjusted to the nearest appropriate value.
-
-
Check cost, if required
-
Select a Stock Code.
Note: You can cost all tasks if you do not select a Stock Code.
-
Click Cost.
This shows the cost of producing the required quantity of finished product, including, optionally, overhead In accounts modules, these are business expenses, such as rent, that are not attributable directly to any department or product and can therefore be assigned only arbitrarily. In manufacturing modules, these are manufacturing or production expenses other than direct labour or materials.s. It uses the required mark-up figure from the cost headings to calculate a suggested selling price. You can also see the latest actual selling price taken from the stock record.
For more information on costing, see Costing BOMs.
-
-
Run the trial kitting process by clicking Display.
The results are calculated and displayed in the following tabs:
ComponentsThis tab lists the components and sub-assemblies required to build the tasks.
Quantities have been converted to stock units.
Note: The Quantity Required value will include the scrap percentage if you have selected to calculate scrap in Trial Kitting on the BOM Settings Scrap tab.
Sub-assemblies are highlighted in colour (blue by default).
Shortages are highlighted in colour (red by default).
-
If the item allows negative stock levels and the options, Report shortages for Components or Report shortages for Sub-Assemblies have not been selected, N/A is displayed in the Shortage column for components or sub-assemblies.
-
If the item is a miscellaneous stock item, N/A is displayed in the Shortage column.
LabourShows the total labour time required, analysed by process.
Note: This is not the lead time. It does not take into account that some resources can run in parallel.
MachinesShows the total machine time required on each machine, analysed by process.
Note: This is not the lead time. It does not take into account that some resources can run in parallel.
ToolingShows the total tooling time required on each machine, analysed by process.
Note: This is not the lead time. It does not take into account that some resources can run in parallel.
SubcontractShows the total time required for each subcontract operation required for the BOM.
-
-
Click Print to produce a printed copy of your trial kitting results. All items in the list are shown, grouped by Components, Labour, Machines, Tooling and Subcontract.
-
Click Create and select an action to perform after trial kitting.
Sales OrderThe Create Sales Order window appears.
-
Select the customer from the Customer drop-down list.
-
Enter the Customer order number.
-
Enter the Document number. The text TBA is displayed as the Document number if automatic numbering is enabled for sales orders.
-
Click OK.
This creates a sales order in Sales Order Processing. The sales order will be for the quantity specified.
The Document number is displayed.
-
Confirm whether you want to edit the order in Sales Order Processing.
Note: If you already have a works order set up in the system that you want to link the sales order to, you can do this in Sales Order Processing.
If you do edit the order, you will not be able to add items to the sales order for:
-
Single batch items with none in stock.
-
Phantom items.
-
Inactive stock items.
-
Warehouses that do not have the valid for sales check box selected.
-
Stock items that do not have the Allow Sales Orders check box selected.
-
Product Groups of a stock item that do not have the Allow negative stock option selected when there are no more items available (e.g. a traceable item).
-
Works Order(s)This creates a set of works order The authority to produce a part using the components specified on a BOM and the process specified on the routing.s for each of the tasks entered, and, optionally, for each of the sub-assemblies required.
-
When prompted, confirm if you want to create works orders for sub-assemblies.
-
Enter the details for each item that a works order will be created for:
-
Enter the Document number. The text TBA is displayed as the Document number if automatic numbering is enabled.
-
Enter the Due Date.
-
Select the Warehouse.
-
-
Click OK.
A message confirming the creation of the works orders is displayed.
Make to stock record(s)This creates a set of make to stock Items that are not required for sales. records for each of the tasks entered, and, optionally, for each of the sub-assemblies required.
-
Enter the details which describe how make to stock records are created.
-
Select Create records for Sub-Assemblies if you want to create a make to stock record for every sub-assembly where a shortage exists.
Leave the check box clear if you do not want to create make to stock records for sub-assemblies.
-
Select Release to Planning if you want the status of the make to stock record to be set to Released.
Leave the check box clear to set the status to Entered.
-
Enter the Due Date.
-
Click OK.
-
Select a warehouse for each record that will be created from the Stock Item Warehouse Selection window.
A message confirming the creation of the make to stock records is displayed.
-
-
AllocationThis allows you to reserve the stocks of components required for the quantities used in the trial kitting process.
The New Allocation window appears.
Purchase Order(s)Note: This is only applicable if you are only using the Bill of Materials module.
The Create Purchase Orders window appears.
-
The Qty To Order value defaults to the shortage value. You can change this, but if you try to enter less than the shortage value, a warning is given.
-
The preferred supplier is displayed by default. Select an alternative supplier if required.
Note: Changing the supplier recalculates the Order Date by applying the new Lead Time value.
-
Check alerts for the supplier or stock item.
-
The Supplier Alerts column will show you when supplier alerts have been set up for this supplier account.
To view the supplier alert messages, click the alert
 icon in the Supplier Alerts column.
icon in the Supplier Alerts column.See Supplier alerts.
-
The Stock Alerts column will show you when stock item alerts have been set up for this activity and supplier account.
To view the stock item alert messages, click the alert
 icon in the Stock Alerts column.
icon in the Stock Alerts column. See Stock item alerts.
-
-
The Lead Time default value is read from the supplier details. Enter a different value if required.
-
The Order Date defaults to today's date. Enter a different date if required.
Note: Changing the Order Date recalculates the Due Date by adding the Lead Time in days.
-
The Due Date is the Order Date plus the Lead Time in days. Changing the Due Date recalculates the Order Date (by subtracting the Lead Time in days).
-
Select a Warehouse for each item on the purchase order.
-
Click OK.
The Enter Supplier Reference Number window appears.
-
Enter the Document number. The text TBA is displayed as the Document number if automatic numbering is enabled for purchase orders.
-
Enter the Supplier Reference.
-
Click OK.
This creates a purchase order in Purchase Order Processing. The purchase order will be for the quantity specified.
The Document number is displayed.
-
-
-
To close the Trial Kitting window, click Close.
Compare Bills of Material
Compare Bills of Material is an enquiry form.
You can compare two BOM records to see the differences between them.
A report is produced that describes any differences between the BOM records. The components, operations and operation resources are all compared.
To compare BOMs:
Open: Bill of Materials > Enquiries > Compare Bills of Material.
- Select the Stock Item or Name for the First Bill of Materials.
- Select the Stock Item or Name for the Second Bill of Materials.
-
The Identify Differences check box is selected by default. When selected, the report will only show differences.
Clear the check box to show identical entries in the report as well as those with differences.
- Click Print.
View Allocation
View Allocation is an enquiry form.
Use this window to view what has been allocated against a particular allocation.
Note: If changes have been made to the BOM components when the allocation is created, for example, components have been added, deleted, or substituted, the Has Modifications check box is selected.
To view allocations:
Open: Bill of Materials > Enquiries > View Allocation.
- Select the allocation that you want to view.
- Check the following:
- Bill of Materials Currently Allocated.
- Warehouses selected.
- Options selected.
- Components Currently Allocated.
- When you have finished viewing the allocation, click Close.
The View Allocation window appears.
View Build Record
View Build Record is an enquiry form.
Use this window to view builds that have been made.
To view build records:
Open: Bill of Materials > Enquiries > View Build Record.
- Select the Build No that you want to view.
- To view the warehouses selected for the build, click Warehouses.
- To view the options selected for the build, click Options.
- View the Finished Items and Components.
- If any items were traceable, select the item and click Attributes to view the attributes for the traceable item.
- When you have finished viewing the attributes, click Close.
- When you have finished viewing the build record, click Close.
Note: If changes were made to the BOM components when the build record was created, for example, components were added, deleted, or substituted, the Has Modifications check box is selected.
Bills of Material
Bills of Material is a workspace.
If you are a desktop user:
Open: Bill of Materials > Enquiries > Bills of Material.
Open: Workspaces > Bill of Materials > Bills of Material.
If you are a web user:
Open: ![]() Tools > Show Workspaces in Browser, sign in, select Company and click Connect.
Tools > Show Workspaces in Browser, sign in, select Company and click Connect.
- Select Bill of Materials > Bills of Material.
Alternatively from outside the Sage 200 app if you are a web user:
Open: Sign in to the Self Service web app, select Company and click Connect.
- Select Bill of Materials > Bills of Material.
This provides an overview of your BOM records with associated components and operations.
You can:
- Highlight a BOM record and see the components and operations for the BOM as well as the BOM details, costing details, analysis codes and drawings.
- Highlight a component for the selected BOM and see the component's operations as well as its details and references.
- Highlight an operation and see its details, resources, suppliers, quantity breaks and operation components.
- Desktop only - Complete related tasks from the list of Actions, such as amend a BOM record, calculate maximum build quantity or record built items.
- Sort and filter the list of BOM records, components or operations.
- Find a specific BOM record, component or operation. For example, you can use the toolbar filter to find BOM records by reference and/or version.
- Print a list of the BOM records, components or operations that you are interested in.
- Export the list of BOM records, components or operations that you are interested in to an Excel spreadsheet.
Costing
Costing is a workspace.
If you are a desktop user:
Open: Bill of Materials > Enquiries > Costing.
Open: Workspaces > Bill of Materials > Bills of Material Costing.
If you are a web user:
Open: ![]() Tools > Show Workspaces in Browser, sign in, select Company and click Connect.
Tools > Show Workspaces in Browser, sign in, select Company and click Connect.
- Select Bill of Materials > Bills of Material Costing.
Alternatively from outside the Sage 200 app if you are a web user:
Open: Sign in to the Self Service web app, select Company and click Connect.
- Select Bill of Materials > Bills of Material Costing.
This provides information about your BOM costing sessions. The associated cost breakdown is shown in chart and list form.
You can:
- Highlight a BOM cost session and see:
A chart showing breakdown of costs for the selected session.
- A list showing breakdown of costs for the selected session.
- Desktop only - Complete related tasks from the list of Actions, such as view the BOM record or costing breakdown.
- Sort and filter the list of cost sessions. use the filter options to see information such costing sessions by reference or date costed.
- Find a specific costing session. For example, you can use the toolbar filter to find a costing session by reference and/or version.
- Print a list of the costing sessions that you are interested in.
- Export the list of costing sessions that you are interested in to an Excel spreadsheet.
Bill of Materials Dashboard
Note: This is a workspace view with a combined list of BOM records, BOM allocations and BOM Build records.
If you are a desktop user:
Open: Bill of Materials > Enquiries > Bills of Material Dashboard.
Open: Workspaces > Bill of Materials > Bill of Materials Dashboard.
If you are a web user:
Open: ![]() Tools > Show Workspaces in Browser, sign in, select Company and click Connect.
Tools > Show Workspaces in Browser, sign in, select Company and click Connect.
- Select Bill of Materials > Bill of Materials Build Records List.
Alternatively from outside the Sage 200 app if you are a web user:
Open: Sign in to the Self Service web app, select Company and click Connect.
- Select Bill of Materials > Bill of Materials Build Records List.
This provides lists of BOM records, allocations and build records. The Bill of Materials Record List is displayed by default. If you want to switch to the Bill of Materials Allocations List or Bill of Materials Build Record List, select the list from the drop-down list.
You can:
- Desktop only - Complete related tasks from the lists of Actions, such as new or amend.
- Sort and filter the lists.
- Find a specific BOM. For example, you can use the toolbar filters to find a BOM by number or reference.
- Print a list of the BOM records that you are interested in.
- Export the list of BOM records that you are interested in to an Excel spreadsheet.
Allocations
Allocations is a workspace.
If you are a desktop user:
Open: Bill of Materials > Enquiries > Processing > Allocations.
Open: Workspaces > Bill of Materials > Bill of Materials Allocations.
If you are a web user:
Open: ![]() Tools > Show Workspaces in Browser, sign in, select Company and click Connect.
Tools > Show Workspaces in Browser, sign in, select Company and click Connect.
- Select Bill of Materials > Bill of Materials Allocations.
Alternatively from outside the Sage 200 app if you are a web user:
Open: Sign in to the Self Service web app, select Company and click Connect.
- Select Bill of Materials > Bill of Materials Allocations.
This provides information about finished items and components for BOM record allocations.
You can:
- Highlight an allocation and see a list of finished items and a list of components for the selected allocation, as well as selected warehouses for the allocation.
- Highlight a finished item and see its details, components, operations, costing details, analysis codes and drawings.
- Highlight a component and see its allocations by location and traceable allocations.
- Desktop only - Complete related tasks from the list of Actions, such as amend a picking list, view component balances or view finished item balances.
- Sort and filter the list of allocations, finished items or components.
- Find a specific allocation, finished item or component. For example, you can use the toolbar filter to find an allocation by reference number or by allocation number.
- Print a list of the allocations, finished items or components that you are interested in.
- Export the list of allocations, finished items or components that you are interested in to an Excel spreadsheet.
Allocations By Item
Allocations By Item is a workspace.
If you are a desktop user:
Open: Bill of Materials > Enquiries > Processing > Allocations by item.
Open: Workspaces > Bill of Materials > Bill of Materials Allocations By Stock Code.
If you are a web user:
Open: ![]() Tools > Show Workspaces in Browser, sign in, select Company and click Connect.
Tools > Show Workspaces in Browser, sign in, select Company and click Connect.
- Select Bill of Materials > Bill of Materials Allocations By Stock Code.
Alternatively from outside the Sage 200 app if you are a web user:
Open: Sign in to the Self Service web app, select Company and click Connect.
- Select Bill of Materials > Bill of Materials Allocations By Stock Code.
This provides information about your allocation by stock code, along with details of associated finished items and components.
You can:
- Highlight an allocation and see a list of finished items and a list of components for the selected allocation, as well as selected warehouses for the allocation.
- Highlight a finished item and see its details, components, operations, costing details, analysis codes and drawings.
- Highlight a component and see its allocations by location and traceable allocations.
- Desktop only - Complete related tasks from the list of Actions, such as amend a picking list, view component balances or view finished item balances.
- Sort and filter the list of allocations, finished items or components. Use the filter options to see information such as allocations by number or by the date and time they were allocated.
- Find a specific allocation, finished item or component. For example, you can use the toolbar filter to find an allocation by stock code or by number.
- Print a list of the allocations, finished items or components that you are interested in.
- Export the list of allocations, finished items or components that you are interested in to an Excel spreadsheet.
Build Records
Build Records is a workspace.
If you are a desktop user:
Open: Bill of Materials > Enquiries > Processing > Build Records.
Open: Workspaces > Bill of Materials > Bill of Materials Build Records.
If you are a web user:
Open: ![]() Tools > Show Workspaces in Browser, sign in, select Company and click Connect.
Tools > Show Workspaces in Browser, sign in, select Company and click Connect.
- Select Bill of Materials > Bill of Materials Build Records.
Alternatively from outside the Sage 200 app if you are a web user:
Open: Sign in to the Self Service web app, select Company and click Connect.
- Select Bill of Materials > Bill of Materials Build Records.
This provides information about your BOM build records, along with details of finished items and components for each build record.
You can:
- Highlight a build record and see a list of finished items and a list of components for the selected build, as well as selected its warehouses.
- Highlight a finished item and see its traceable finished items, component association, details, components and operations.
- Highlight a component and see its component locations, traceable components and parent association.
- Desktop only - Complete related tasks from the list of Actions, such as reverse build or view the build record.
- Sort and filter the list of build records, finished items or components to see information such as BOM records by build number, allocation number or status, or components by stock code.
- Find a specific build record, finished item or component. For example, you can use the toolbar filter to find build records by build number or finished items by stock code.
- Print a list of the build records, finished items or components that you are interested in.
- Export the list of build records, finished items or components that you are interested in to an Excel spreadsheet.
Build Records By Item
Build Records By Item is a workspace.
If you are a desktop user:
Open: Bill of Materials > Enquiries > Processing > Build Records By Item.
Open: Workspaces > Bill of Materials > Bill of Materials Build Records By Stock Code.
If you are a web user:
Open: ![]() Tools > Show Workspaces in Browser, sign in, select Company and click Connect.
Tools > Show Workspaces in Browser, sign in, select Company and click Connect.
- Select Bill of Materials > Bill of Materials Build Records By Stock Code.
Alternatively from outside the Sage 200 app if you are a web user:
Open: Sign in to the Self Service web app, select Company and click Connect.
- Select Bill of Materials > Bill of Materials Build Records By Stock Code.
This provides information about your BOM build records by stock code, along with details of finished items and components for each build record.
You can:
- Highlight a build record and see a list of finished items and a list of components for the selected build, as well as its warehouses.
- Highlight a finished item and see its traceable finished items, component association, details, components and operations.
- Highlight a component and see its component locations, traceable components and parent association.
- Desktop only - Complete related tasks from the list of Actions, such as reverse build or view the build record.
- Sort and filter the list of build records, finished items or components. Use the filter options to see information such as BOM records by stock code or build number or components by stock code.
- Find a specific build record, finished item or component. For example, you can use the toolbar filter to find a build record by stock code or a finished item by name.
- Print a list of the build records, finished items or components that you are interested in.
- Export the list of build records, finished items or components that you are interested in to an Excel spreadsheet.
Traceable Items
Traceable Items is a workspace.
Open: Bill of Materials > Enquiries > Traceability > Traceable Items.
Open: Workspaces > Bill of Materials > Bill of Materials Traceable Items.
If you are a web user:
Open: ![]() Tools > Show Workspaces in Browser, sign in, select Company and click Connect.
Tools > Show Workspaces in Browser, sign in, select Company and click Connect.
- Select Bill of Materials > Bill of Materials Traceable Items.
Alternatively from outside the Sage 200 app if you are a web user:
Open: Sign in to the Self Service web app, select Company and click Connect.
- Select Bill of Materials > Bill of Materials Traceable Items.
This provides information about traceable items that have been consumed or produced by BOM build records. If you selected Component association required on the BOM Details tab, this shows parent or component details for a traceable item.
You can:
- Highlight a build record for a traceable item and see the build record details, traceable item attributes and traceable item dates. If you selected Component association required on the BOM record, you can see a list of components and parents for the selected build.
- Desktop only - Complete related tasks from the list of Actions, such as view the build record stock item details.
- Sort and filter the list of build records, parent items or components to see information such as traceable items by stock code or build number.
- Find a specific build record, parent item or component. For example, you can use the toolbar filter to find a traceable item by identification number, stock code or name.
- Print a list of the build records, parent items or components that you are interested in.
- Export the list of build records, parent items or components that you are interested in to an Excel spreadsheet.
Component Association
Component Association is a workspace.
If you are a desktop user:
Open: Bill of Materials > Enquiries > Traceability > Component Association
Open: Workspaces > Bill of Materials > Bill of Materials Component Association.
If you are a web user:
Open: ![]() Tools > Show Workspaces in Browser, sign in, select Company and click Connect.
Tools > Show Workspaces in Browser, sign in, select Company and click Connect.
- Select Bill of Materials > Bill of Materials Component Association.
Alternatively from outside the Sage 200 app if you are a web user:
Open: Sign in to the Self Service web app, select Company and click Connect.
- Select Bill of Materials > Bill of Materials Component Association.
This provides information about traceable items which use component association (the Component association required option is selected on the BOM Details tab of the BOM record). It displays information about the build records and the parent and component details for the traceable item.
You can:
- Highlight a traceable item and see the parent items and component details of the traceable item, as well as the build record details, traceable item attributes and traceable item dates for the selected traceable item.
- Desktop only - Complete related tasks from the list of Actions, such as View Build Record.
- Sort and filter the list of traceable items, parent items or components to see information such as traceable items by stock code or build number.
- Find a specific traceable item, parent item or component. For example, you can use the toolbar filter to find a traceable item by identification number, stock code or name.
- Print a list of the traceable items, parent items or components that you are interested in.
- Export the list of traceable items, parent items or components that you are interested in to an Excel spreadsheet.
Bills of Material List
Note: This is a workspace equivalent to the desktop list in Sage 200.
If you are a desktop user:
Open: Workspaces > Bill of Materials > Bills of Material List.
If you are a web user:
Open: ![]() Tools > Show Workspaces in Browser, sign in, select Company and click Connect.
Tools > Show Workspaces in Browser, sign in, select Company and click Connect.
- Select Bill of Materials > Bills of Material List.
Alternatively from outside the Sage 200 app if you are a web user:
Open: Sign in to the Self Service web app, select Company and click Connect.
- Select Bill of Materials > Bills of Material List.
This provides a list of BOMs.
You can:
- Desktop only - Complete related tasks from the list of Actions, such as cost or calculate maximum build.
- Sort and filter the list of BOMs.
- Find a specific BOM. For example, you can use the toolbar filter to find a BOM by reference number or by version number.
- Print a list of the BOMs that you are interested in.
- Export the list of BOMs that you are interested in to an Excel spreadsheet.
Bill of Materials Allocations List
Note: This is a workspace equivalent to the desktop list in Sage 200.
If you are a desktop user:
Open: Workspaces > Bill of Materials > Bill of Materials Allocations List.
If you are a web user:
Open: ![]() Tools > Show Workspaces in Browser, sign in, select Company and click Connect.
Tools > Show Workspaces in Browser, sign in, select Company and click Connect.
- Select Bill of Materials > Bill of Materials Allocations List.
Alternatively from outside the Sage 200 app if you are a web user:
Open: Sign in to the Self Service web app, select Company and click Connect.
- Select Bill of Materials > Bill of Materials Allocation List.
This provides a list of BOM allocations.
You can:
- Desktop only - Complete related tasks from the list of Actions, such as undo or print or amend picking list.
- Sort and filter the list of allocations.
- Find a specific allocation. For example, you can use the toolbar filter to find an allocation by reference number or by allocation number.
- Print a list of the allocations that you are interested in.
- Export the list of allocations that you are interested in to an Excel spreadsheet.
Bill of Materials Build Records List
Note: This is a workspace equivalent to the desktop list in Sage 200.
If you are a desktop user:
Open: Workspaces > Bill of Materials > Bill of Materials Build Records List.
If you are a web user:
Open: ![]() Tools > Show Workspaces in Browser, sign in, select Company and click Connect.
Tools > Show Workspaces in Browser, sign in, select Company and click Connect.
- Select Bill of Materials > Bill of Materials Build Records List.
Alternatively from outside the Sage 200 app if you are a web user:
Open: Sign in to the Self Service web app, select Company and click Connect.
- Select Bill of Materials > Bill of Materials Build Records List.
This provides a list of BOM build records.
You can:
- Desktop only - Complete related tasks from the list of Actions, such as reverse build or view the build record.
- Sort and filter the list of build records to see information such as BOM records by build number, allocation number or status.
- Find a specific build record. For example, you can use the toolbar filter to find build records by build number.
- Print a list of the build records that you are interested in.
- Export the list of build records that you are interested in to an Excel spreadsheet.